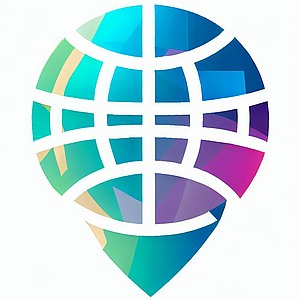Как добавить фотку в 2ГИС
2ГИС является одним из самых популярных приложений для поиска информации об объектах и местах в России и за ее пределами. Одна из ключевых функций 2ГИС — добавление фотографий объектов на карту.
Давайте рассмотрим подробное руководство о том, как добавить фотографию в 2ГИС, а также какие есть другие полезные функции в этом приложении.
- Как добавить фото объекта на карту в 2ГИС
- Шаг 1: Найдите объект в 2ГИС
- Шаг 2: Откройте карточку объекта и нажмите «Добавить фотографию»
- Шаг 3: Загрузите свою фотографию объекта
- Шаг 4: Просмотрите все фотографии
- Как добавить фотографии к отзыву в 2ГИС
- Шаг 1: Найдите объект в 2ГИС и добавьте отзыв
- Шаг 2: Нажмите на кнопку «Добавить фотографию»
- Шаг 3: Загрузите свои фотографии отзыва
- Как добавить новый объект на карту в 2ГИС
- Шаг 1: Поставьте отметку на карту
- Шаг 2: Сообщите об ошибке в данных
- Шаг 3: Опишите объект или место
- Шаг 4: Загрузите фотографии
- Как изменить фон в 2ГИС
- Шаг 1: Откройте боковое меню приложения
- Шаг 2: Откройте раздел «Настройки»
- Шаг 3: Включите темную тему
- Как изменить профиль в 2ГИС
- Шаг 1: Войдите в свой профиль
- Шаг 2: Отредактируйте информацию о профиле
- Полезные советы
- Вывод
Как добавить фото объекта на карту в 2ГИС
Шаг 1: Найдите объект в 2ГИС
Откройте приложение 2ГИС и найдите объект, фото которого вы хотите добавить. Вы можете найти объект с помощью поиска или пролистывая карту.
Шаг 2: Откройте карточку объекта и нажмите «Добавить фотографию»
Когда вы нашли объект, откройте его карточку и найдите иконку с фотоаппаратом «Добавить фотографию». Эту кнопку можно найти возле фотографий объекта.
Шаг 3: Загрузите свою фотографию объекта
После нажатия кнопки «Добавить фотографию», вы увидите большую кнопку с надписью «Выбрать фото». Нажмите на нее и выберите фотографию, которую вы хотите загрузить.
Шаг 4: Просмотрите все фотографии
Для того, чтобы просмотреть все фотографии, загруженные вами на карту, найдите вашу фотографию в правом верхнем углу карты и нажмите на «Фотографии».
Как добавить фотографии к отзыву в 2ГИС
Шаг 1: Найдите объект в 2ГИС и добавьте отзыв
Найдите объект в 2ГИС, к которому вы хотите добавить отзыв, и нажмите на кнопку «Добавить отзыв». Затем заполните форму, добавив свой отзыв.
Шаг 2: Нажмите на кнопку «Добавить фотографию»
В форме добавления отзыва вы увидите кнопку «Добавить фотографию». Нажмите на нее, чтобы выбрать фотографию, которую вы хотите загрузить к своему отзыву.
Шаг 3: Загрузите свои фотографии отзыва
Вы можете загрузить до 10 фотографий к каждому отзыву. Убедитесь, что размер каждой стороны снимка составляет не менее 300 пикселей и не более 7000 пикселей. Размер файла не должен превышать 10 МБ.
Как добавить новый объект на карту в 2ГИС
Шаг 1: Поставьте отметку на карту
Откройте карту в 2ГИС и поместите отметку на место, где вы хотите добавить новый объект.
Шаг 2: Сообщите об ошибке в данных
Выберите пункт «Нашли ошибку в данных?» и далее — выберите «Не хватает объекта на карте».
Шаг 3: Опишите объект или место
Напишите всю информацию, о которой вы знаете, об объекте или месте. Это поможет другим пользователям лучше понимать, что находится в этом месте.
Шаг 4: Загрузите фотографии
Неважно, добавляете ли вы новый объект или место — добавление фотографий может помочь пользователям лучше понимать, о чем идет речь. Добавьте несколько фотографий, чтобы пользователи могли понимать, о чем идет речь.
Как изменить фон в 2ГИС
Шаг 1: Откройте боковое меню приложения
Откройте боковое меню 2ГИС, нажав на иконку «Гамбургер» в левом верхнем углу.
Шаг 2: Откройте раздел «Настройки»
Найдите раздел «Настройки» и нажмите на нее.
Шаг 3: Включите темную тему
В разделе «Настройки» найдите раздел «Ночной режим» и выберите один из четырех режимов: Системный (в приложении 2ГИС будет включаться такая же тема, как и на вашем устройстве — тёмная или светлая).
Как изменить профиль в 2ГИС
Шаг 1: Войдите в свой профиль
Нажмите на иконку «Войти» в правом верхнем углу экрана и выберите способ входа.
Шаг 2: Отредактируйте информацию о профиле
Чтобы изменить имя, загрузить аватар или изменить почту, нажмите на иконку редактирования профиля и внесите необходимые изменения.
Полезные советы
- При добавлении фотографий на карту или отзыв, обязательно проверьте, что она соответствует размерам и весу файлов, указанных в 2ГИС.
- Не забудьте прикрепить несколько фотографий, чтобы помочь пользователям более полно представить себе объект или место.
- Чтобы найти конкретный объект на карте 2ГИС, воспользуйтесь поиском или увеличьте масштаб карты.
- Если вы обнаружили ошибку в данных, не стесняйтесь сообщать об этом в 2ГИС. Это может помочь другим пользователям получать более точную информацию.
- Чтобы добавить объект на карту, убедитесь, что у вас есть достаточно информации о нем и фотографиях, которые помогут пользователям понять, о чем идет речь.
Вывод
Добавление фотографий в 2ГИС — быстрый и легкий способ помочь другим пользователям лучше понимать данные о месте или объекте. Следуйте простым шагам в этом руководстве и добавляйте свои собственные фотографии на карту. Не стесняйтесь использовать другие функции, которые 2ГИС предлагает для наиболее полного использования этого приложения.