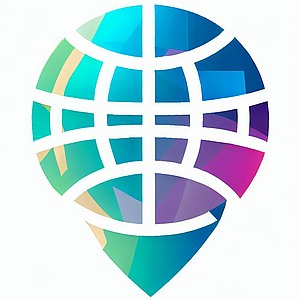Как распечатать карту с Google Maps
Google Maps — это один из самых популярных онлайн-картографических сервисов, используемых для планирования маршрутов, поиска мест и прочих приложений. Однако, иногда вы можете захотеть распечатать карту, скачать ее или вырезать фрагмент для дальнейшего использования. В этой статье мы подробно рассмотрим различные способы распечатки, вырезки и загрузки карт Google.
- Как распечатать карту Google
- Как распечатать большую карту Google
- Как можно распечатать фрагмент карты Google
- Как вырезать кусок карты Google
- Как скачать карту местности
- Полезные советы и выводы
Как распечатать карту Google
Если вам необходимо получить физическую копию карты Google, вы можете ее распечатать. Для этого выполните следующие шаги:
- Откройте Мои карты на компьютере.
- Откройте карту, которую вы хотите распечатать.
- На панели слева нажмите на значок «Меню» и выберите «Печать карты».
- Следуйте инструкциям на экране.
Как распечатать большую карту Google
Иногда вам может потребоваться распечатать большую карту Google в виде постера. Для этого выполните следующие шаги:
- Откройте карту Google и выберите нужный масштаб.
- Нажмите на кнопку «Печать» или нажмите Ctrl+P.
- В настройках печати выберите «Печать постера» и нажмите «Задать».
- Выберите оптимальную разбивку на части (например, 3х3 или 4х4).
Как можно распечатать фрагмент карты Google
Если вам нужно распечатать только часть карты Google, вы можете вырезать нужный фрагмент и распечатать его в отдельности. Для этого выполните следующие шаги:
- Откройте карту Google и выберите нужную область.
- Нажмите на кнопку «Печать» или нажмите Ctrl+P.
- В настройках печати выберите нужный масштаб и область печати.
- Нажмите кнопку «Печать».
Как вырезать кусок карты Google
Если вам нужно вырезать определенную область карты Google, вы можете сохранить это изображение для дальнейшего использования. Для этого выполните следующие шаги:
- Откройте приложение «Google Планета Земля».
- Найдите нужный пункт на карте или воспользуйтесь функцией поиска.
- Выберите «Файл», «Сохранить», «Сохранить изображение».
- Выберите нужный формат и сохраните изображение.
Как скачать карту местности
Если вам нужно скачать карту Google для использования в оффлайн-режиме, вы можете использовать функцию «Оффлайн-карты». Для этого выполните следующие шаги:
- Откройте приложение «Google Карты» на телефоне или планшете Android.
- Нажмите на значок профиля «Оффлайн-карты».
- Выберите нужный масштаб и область карты.
- Нажмите «Скачать».
Полезные советы и выводы
- При печати карты Google убедитесь, что включенны правильные настройки масштаба и размера бумаги, чтобы избежать получения лишней или нехватающей информации.
- При выборе области печати на карте убедитесь, что выбрана только нужная информация для избежания ненужного использования бумаги и печати мусора.
- Использование функции «Оффлайн-карты» может быть полезным при путешествиях или использовании карт в местах без доступа к Интернету.
- Вырезание фрагментов карты может быть полезным при редактировании или создании новой карты для личного использования.
- При сохранении карты в виде изображения убедитесь, что выбран нужный формат и качество, чтобы сохранить максимально возможное качество изображения.